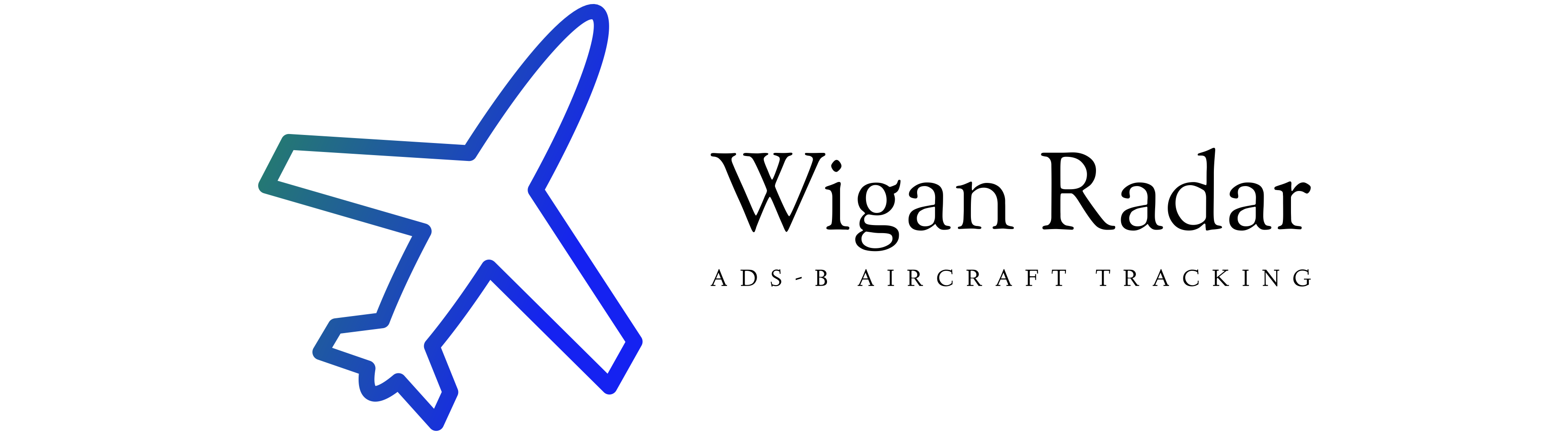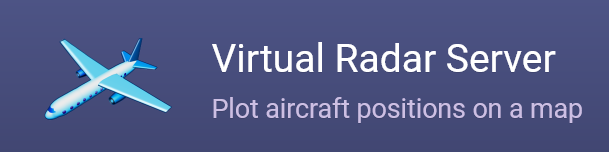This script is a very helpful tool to easily install Virtual Radar Server on Linux.
Virtual Radar Server (VRS) provides an amazing webpage display of any aircraft detected by an ADS-B receiver. This script will help with the installation of VRS to those who are brand new to VRS or even to Linux. With just a few keystrokes, VRS may be installed and operating with planes appearing on the VRS webpage. This is assuming an ADS-B receiver has already been built and is operating properly. (It is possible for VRS to also be installed simultaneously on a ADS-B receiver device.)
This script is only intended to get VRS installed, configured and running as quickly as possible for the novice user. Many more options are left to the user for further customization of VRS. Some research and experimenting is encouraged and expected to enhance and secure VRS.
When this VRS installation script finishes, some very useful information will be displayed specific to that particular installation. It will be useful to read and record this information.
This script may be safely ran multiple times if wanting to change a few of the settings from the original installation.
This script should be able to install all versions (stable or preview) of VRS on most popular Linux distributions:
- Raspberry Pi OS Buster (32-bit — Desktop & Lite)
- Raspberry Pi OS Bullseye (32/64-bit — Desktop & Lite)
- Raspberry Pi OS Bookworm (32/64-bit — Desktop & Lite)
- Arch Linux
- CentOS Stream
- Debian
- elementary OS
- Fedora
- Linux Mint
- Manjaro
- MX Linux (systemd should be enabled)
- openSUSE
- Ubuntu (AMD64 & ARM64)
👉 When deciding on which operating sytem to use with VRS, it is very important to read about the Mono issue.
For anyone interested in trying a preview version (versions 2.4.5 or 3.0.0), this installation script offers the choice to install a preview version instead of the stable version (ver 2.4.4). Even though it is always risky to install a preview version that is under development, the Mono issue may make a preview version the better choice under certain circumstances.
If this scripts fails to install because it is reporting that the operating system is not recognized or supported, please try the following steps below for advanced users.
The author of this VRS installation script has nothing to do with the creation, development or support of VRS. Please visit the VRS website and also consider donating towards this amazing project: www.virtualradarserver.co.uk
Overview
Here is a very brief summary of what this script will do:
- Install VRS
- Install Mono (necessary to run VRS on Linux)
- Install VRS server files
- Install a small VRS Mono fix (only needed for the 2.* versions)
- Options may be given to install the latest editions of the preview versions
- Download and install the following VRS plugins:
- Custom Content Plugin
- Database Editor Plugin
- Database Writer Plugin
- Tile Server Cache Plugin
- Web Admin Plugin
- Feed Filter Plugin (only with either preview version of VRS)
- SQL Server Plugin (only with preview version 3.0.0 of VRS)
- VATSIM Plugin (only with preview version 3.0.0 of VRS)
- Download and install the VRS language packs
- Download additional files (all optional):
- Airline operator flags
- Aircraft silhouettes
- Aircraft pictures
- Sample database
- Fix libpng warnings (only needed for the 2.* versions)
- Allow the user to select/enter the following:
- Create a set of directories to contain most of the user’s custom files
- Auto-fill the directory/file paths in the VRS server settings for a few of the custom directories/files
- Create a global command to start VRS
- Create a script to routinely backup the database file
- Create a watchdog script to routinely check if VRS needs to be restarted
- Provide an easy method of displaying an announcement at the top of the VRS webpage
Please also read Other Information.
How to Install VRS
bash -c "$(wget -qO - https://github.com/mypiaware/virtual-radar-server-installation/raw/master/virtual_radar_server_install.sh)"
Run the above one-line command to execute this VRS installation script. The vast majority of the installation time will involve installing Mono (if Mono is not already installed) which is a prerequisite to installing VRS.
This VRS installation script will try to determine the latest editions of the preview versions. If unable to do so for any reason, the user will only be given the opportunity to install the stable version.
VRS Plugins
This VRS installation script will install the following VRS plugins. Note that many of the plugins are disabled by default, and some plugins are available only on certain versions of VRS. Click on each for more information on the plugin.
- Custom Content Plugin
- Database Editor Plugin
- Database Writer Plugin
- Tile Server Cache Plugin
- Web Admin Plugin
- Feed Filter Plugin (only with a preview version of VRS)
- SQL Server Plugin (only with preview version 3.0.0 of VRS)
- VATSIM Plugin (only with preview version 3.0.0 of VRS)
Language Packs
This VRS installation script will download and install the language packs that will be used by the VRS server settings interface. Based on the current language set for the Linux operating system, the VRS server settings interface will automatically set the language to be used. Not all languages are supported. More info
Download Additional Files
This VRS installation script will also provide the option to download some sample files to help enhance the VRS webpage if the user does not already have any of these files. These files will be downloaded to the directories described below. These additional files include:
- Airline operator flags (downloaded to the
OperatorFlagsdirectory)- Images credit: Bones (http://www.woodair.net)
- Aircraft silhouettes (downloaded to the
Silhouettesdirectory)- Images credit: rikgale (https://github.com/rikgale)
- Aircraft pictures (downloaded to the
Picturesdirectory) - A sample database (downloaded to the
Databases/Databasedirectory)
Fix libpng warnings
The stable version of VRS (ver 2.4.4) can produce “libpng warning” messages at the command line. The problem resides with two image files used to display a generic airplane marker on the VRS webpage. This script may automatically fix the issue by downloading and installing two image files that have been corrected to the CustomWebFiles directory. The Custom Content Plugin will then utilize these two corrected image files. It is recommended to apply this fix as there is no known reason why this fix should not be applied.
Server Port Number
The VRS server will use a port number. This port number must be set and will be used in the URL to access the VRS webpage. For example, the URL for a VRS webpage on a local network using port 8090 may appear as such:
http://192.168.1.100:8090/VirtualRadar
This VRS installation script will prompt the user for the port number the VRS server should use. By default, a typical installation of VRS will use port 8080 for the server port. However, this VRS installation script will use 8090 as the default port number in the event the same system is running FlightAware’s SkyAware (formerly called “Skyview”) – which uses port 8080. The user is free to choose any available port number. However, this script will not check if the selected port number is available.
Webpage Default Language
The default language for the VRS webpage from a typical installation of VRS is “English (United Kingdom)”. However, this script will allow the user to choose from a limited number of languages and regional locales.
Center Location of the VRS Map
The user has an option of entering the GPS coordinates for the center of the VRS webpage map. The benefit of this is to have the map centered exactly where the user would like it to be centered from the very first time the VRS webpage is accessed. Otherwise, the default center of the map will be near London.
Enter a Receiver
The user has an option of adding and entering the configuration information of an ADS-B receiver. There are four critical parameters to enter for a receiver:
- Receiver name: User may enter an arbitrary name for the receiver. The name may essentially have nearly any alphanumeric character, spaces, and most symbols.
- Receiver source type: There are six options for the source type. It may take some knowledge in choosing the appropriate source. However, if the ADS-B receiver is using FlightAware’s PiAware, then consider selecting
"AVR or Beast Raw Feed". - Receiver IP address: The IP address of the ADS-B receiver device. If VRS is installed on the same device as the receiver, enter
127.0.0.1as the IP address. - Receiver IP port: Enter the ADS-B receiver’s port value that is supplying the aircraft messages. If using FlightAware’s PiAware, then consider using port
30005for non-MLAT messages, or port30105for MLAT messages.
It is possible the receiver parameters set by this installation script may not be adequate for some receivers. For those rare occasions, the receiver can always still be further modified in the VRS server settings after VRS is installed.
This script will only ask the user to enter information for one receiver. However, more receivers may be added in the VRS server settings after VRS is installed. It is possible to run this script multiple times and add an additional receiver each time the script is ran.
Directory Structure
This VRS installation script will create a directory structure to conveniently contain the VRS installation files and most of the user’s custom files all under one directory. This section will describe the purpose of each of the directories and some of the files contained in the directories. Advanced users may edit the VRS installation script to relocate or rename some of these directories and files. However, the information below will give the description of the default directory structure produced by this script.
Here is a visual of the default directory structure:

Installation
This directory contains the main installation of VRS. There should never be any need to edit the contents of this directory. Any custom files in this directory will be permanently deleted if any upgrade/downgrade of VRS is performed.
VRS-Extras
This directory contains many of the user’s custom files used to enhance and support the VRS webpage. Here are all of the subdirectories under the VRS-Extras directory:
CustomContent/CustomInjectedFiles
VRS webpage files simply can not be removed or edited in any way, otherwise VRS will not start. However, it is possible to make small additions (also known as “injections”) to the HTML files used by VRS found in the Installation/Web directory and any possible subdirectories. The Custom Content Plugin is a tool to allow such injections, and the Custom Content Plugin will utilize files in this CustomInjectedFiles directory. This directory can contain files with HTML code to be injected into any existing VRS HTML file. By default, an Announcement.html file is already created in this directory to be injected into both the Installation/Web/desktop.html and Installation/Web/mobile.html files. This Announcement.html file may be used to produce a small announcement bar at the top of the VRS webpage. This could be useful to make an announcement that the server will be under maintenance for a short amount of time, for example. Although it is highly unlikely this Announcement.html will ever be utilized by the average user, the real reason for this option is to provide a decent example to the novice user of how the Custom Content Plugin utilizes the Custom Injected Files. More info
CustomContent/CustomWebFiles
VRS webpage files simply can not be removed or edited in any way, otherwise VRS will not start. However, if wanting to entirely replace any of the existing VRS webpage files, simply make a copy of the webpage file and place it within this CustomWebFiles directory. The Custom Content Plugin is a tool to allow for such webpage file replacements to occur, and the Custom Content Plugin will utilize the webpage files in this directory and any possible subdirectories. This CustomWebFiles directory should replicate the actual root directory structure found in the Installation/Web directory and its subdirectories. Therefore, be sure to also add any subdirectories, if needed, to this CustomWebFiles directory. This VRS installation script will produce five HTML files in this CustomWebFiles directory to change the default language of the VRS webpage. More info
Databases/Database
This Database directory will contain the one BaseStation.sqb database file used by VRS to record all of the aircraft seen by VRS. A BaseStation.sqb file may be created from scratch or a sample BaseStation.sqb database file may be downloaded with this VRS installation script. The Database Writer Plugin and the Database Editor Plugin will use this database file. More info
Databases/DatabaseBackup
This VRS installation script will create a backupvrsdb.sh script in this DatabaseBackup directory that may be used by a cron job to routinely backup the BaseStation.sqb database file located in the Database directory. Running this script will create a copy of the BaseStation.sqb database file and place the copy in this DatabaseBackup directory. The copied database file will be named BaseStation_BACKUP.sqb. Note that the database should only be backed up at time when VRS is known to have the fewest planes visible. Here is an example of a cron job utilizing the backupvrsdb.sh script to backup the database every day at 3:00 AM.
0 3 * * * bash /home/<username>/VirtualRadarServer/VRS-Extras/Databases/DatabaseBackup/backupvrsdb.sh
OperatorFlags
This directory will store all of the *.bmp airline operator flag files. If VRS detects the airline ICAO code for a particular aircraft, and a *.bmp image file exists in the OperatorFlags directory for that particular airline ICAO code, then VRS will display the *.bmp image that is named with the same airline ICAO code. (More info) An example of an operator flag named AAL.bmp for American Airlines:

Pictures
If the user has any personal pictures of any aircraft, those pictures may be placed in this Pictures directory. The filename of each picture should simply be either the ICAO24 hex code or the registration number (tail number) of the aircraft. When an aircraft is detected by VRS, VRS will display the picture of this aircraft from within this Pictures directory on the VRS webpage. More info
Silhouettes
This directory may contain silhouette *.bmp images of aircrafts. If a silhouette image for a particular type of aircraft is in this Silhouettes directory, and VRS sees an aircraft of this same type, then VRS will display the silhouette image of that aircraft in the list of aircrafts on the VRS webpage. The filename of each silhouette image should be the same as the ICAO type code for the aircraft. (More info) An example of a silhouette image named B748.bmp for a Boeing 747-800 aircraft:

TileCache
This directory will hold cached copies of map tiles from the tile servers if the Tile Server Cache Plugin is enabled. This may improve the load time of the map tiles appearing on the VRS webpage. More info
Watchdog
This directory will hold a convenient watchdog script to ensure VRS is running in the event VRS stops running for any reason. More info
Auto-fill Directory & File Paths
This VRS installation script will auto-fill the paths of directories and files in the VRS server settings for the simple sake of convenience.
Global Command to Start VRS
This VRS installation script will create a global command to allow the user to quickly and easily start VRS. This vrs command will provide options as to how VRS is started as well as providing an option of having VRS start at every system boot. After this VRS installation script is finished, simply run this command:
vrs
The vrs command will provide the VRS status and options on how a user may want to start or stop VRS. These are all the command options:
| Command & Option | Description |
|---|---|
vrs -gui | Start VRS with a GUI in a GUI desktop environment |
vrs -nogui | Start VRS without a GUI |
vrs -startbg | Start VRS as a background service |
vrs -stopbg | Stop VRS if running as a background service |
vrs -enable | Allow VRS to start at every system boot as a background service |
vrs -disable | Disable VRS from starting at every system boot |
vrs -webadmin | Create username & password for Web Admin & also start VRS |
vrs -log | View history log of VRS running as a background service |
vrs -? | Display the help menu |
Further notes on using the vrs command:
vrs -gui will start VRS with a GUI as long as the command is executed in a GUI desktop environment. If vrs -gui is attempted in a command-line environment, VRS will fail to load.
vrs -nogui will start VRS without the GUI. VRS will start and operate fine in a command-line interface environment with this -nogui option. However, two things should be noted:
- To view a GUI webpage interface for the VRS server settings, the VRS Web Admin plugin should be utilized. The Web Admin username and password may be created with the
vrs -webadmincommand. - If using an SSH client (such as PuTTY), the terminal window will need to remain open. However, if wanting to close the terminal window, installing a utility such as screen will allow VRS to continue running even if the terminal window is closed.
vrs -startbg will allow the user to quickly and easily start VRS as a background process. This can be especially useful if wanting to run VRS in a command-line environment and not wanting to bother with running a program such as screen. vrs -stopbg will stop VRS only if it has already been started as a background process. Just as with the vrs -nogui command, the VRS Web Admin plugin will need to be used to access all the VRS settings.
vrs -enable will enable VRS to start at every system boot as a background process. vrs -disable will prevent VRS from starting at every system boot.
vrs -webadmin will allow the user to create a username & password for accessing the optional VRS Web Admin webpage. Note that this will also start VRS without a GUI. If not wanting VRS to run, the user will simply need to wait until VRS has completely started and then press Q to quit VRS.
vrs -log will show the log of the previous instances of VRS running as a background process since the most recent system boot. The log will only show the records of the previous instances of VRS running as a background process. This includes any instance of VRS that may have started at system boot if the vrs -enable command was used to start VRS at every system boot.
vrs command just by itself will give the current running status of VRS and the help menu. It will also display two helpful URLs – one for the VRS webpage and one for the VRS WebAdmin webpage.
Script to Backup Database
This VRS installation script will also create a script to backup the database file through a cron job. By default, the script is called backupvrsdb.sh and is located in the Databases/DatabaseBackup directory. More info
Watchdog Script
This VRS installation script will produce a script referred to as a watchdog script. A watchdog script is a script that is routinely ran to check if a particular program is running or not. If the program has been found to not be running, the watchdog script will start the program automatically.
VRS is fairly stable and should be able to run for long periods of time without an issue. However, anything may cause VRS to suddenly stop working. A watchdog script that is routinely ran as a cron job may be able to identify an instance when VRS is not running and automatically start VRS again as a background process.
The VRS watchdog script will be named vrs_watchdog.sh and may be found in the VRS-Extras/Watchdog directory. Also located in the same directory will be a README file. This text file will conveniently provide the custom cron job that could be used to routinely run the watchdog script every minute.
If the cron entry is used exactly as it is from the README file, the VRS watchdog script will run once every minute to check if VRS is running. At any minute, if the VRS watchdog script detects that VRS is not running, it will begin to continually check the status of VRS every second for 2 minutes (120 seconds). At the end of the 2 minutes, if VRS has been determined to still not be running, the VRS watchdog script will start VRS. If the 2-minute wait time is desired to be changed, simply open the vrs_watchdog.sh file and edit the WAITSECS variable to some other length of time in seconds. Also, if it is desired to run this vrs_watchdog.sh script every x minutes instead of every single minute, then simply change the first part of the cron entry from */1 to */x with x being the new minute interval. (For example: */5 for running every 5 minutes.)
By default, in the same VRS-Extras/Watchdog directory, a vrs_watchdog.log log file will be produced to record any time VRS was started by the VRS watchdog script. The log file is created the very first time the vrs_watchdog.sh script is ran. If a log file has not been produced, then there is some error that needs to be fixed as it is an indication that this watchdog script may not be working properly. In the vrs_watchdog.sh file, it is possible to change the name and location of the log file by editing the values for the LOG_NAME and LOG_DIR variables.
Do not forget that VRS will automatically get started by this watchdog script if VRS is ever intentially shut down. The watchdog cron job may be temporarily disabled by simply typing a # at the beginning of the cron job entry in the crontab file. (The # comments out the cron job entry.)
It is purely optional to use this VRS watchdog script.
Tips on creating the VRS watchdog
- Enter this command:
sudo crontab -e - (If this is the first time setting up a cron job, a prompt may be given to set the default editor.)
- Cron has now opened a simple crontab text file that may possibly contain mostly commented lines beginning with a
#. - From the
READMEfile, copy the cron job entry and paste it at the bottom line in this crontab text file. - Save and close the crontab text file.
- If the cron job was entered successfully, the following will be printed to the screen:
crontab: installing new crontab.
Notes for advanced users:
- If the Linux operating system is configured to not require a password when using the
sudocommand, the following may be used instead to create a cron job:crontab -e. Raspberry Pi OS is configured to not require a password when using thesudocommand. - Some Linux operating systems distributions do not come with cron installed. Please find documentation on how to routinely run scripts on that particular Linux operating system distribution. Here is one possible method:
- Try installing a package called
cronie - Make sure the cron service is running with possibly one of these commands:
sudo systemctl enable --now crondsudo systemctl enable --now cronie
- Try installing a package called
Display an Announcement on the Webpage
As already described above in the “CustomInjectedFiles” description, a template HTML file will be created by this VRS installation script to help display an announcement at the top of the VRS webpage. Simply edit the existing Announcement.html file in the CustomContent/CustomInjectedFiles directory to display whatever text deemed necessary at the top of the VRS webpage.
Other Information
Installation Summary
When this VRS installation script finishes, some very useful information will be displayed specific to that particular installation. It will be useful to read and record this information.
Advanced Users
If this scripts fails to install because it is reporting that the operating system is not recognized or supported, please try to manually install Mono on the operating system first and then running this VRS installation script only after Mono is installed. For any Linux operating system, if Mono is already installed, this script will bypass any attempt to install Mono and simply install the VRS files. VRS will get installed just as with any other supported Linux operating system. However, the user will need to fully test if VRS works as expected on that particular operating system. Also note that a few Linux distributions do not have unzip already installed. Therefore, it may also be necessary to manually install unzip.
How to Perform an Update
This VRS installation script project will occassionally be updated to either add features or fix bugs. Performing an update is fairly easy. Simply run the installation command again.
- Choose the desired VRS version
- For the first yes/no questions regarding Operator Flags, Silhouettes, Pictures (and possibly Database), simply type:
n - For the “libpng warning” fix question, choose whether or not to apply the fix
- For the port number question, simply hit
[Enter] - For the language question, choose the desired language
- For the remaining two yes/no questions, simply type:
n
The script will run again keeping the same settings as before. The only thing to notice is that the VRS server installation files may get downloaded again and reinstalled. This will not cause any issue as all of the VRS server installation files should have never been modified in any way. It is safe to choose a different version of VRS when updating.
Mono Issue
This script will install VRS on most popular Linux distributions. However, VRS on a few operating systems could possibly have an issue with the latest versions of Mono.
The stable version of VRS (ver 2.4.4) appears to have an issue with the latest versions of Mono (versions equal to or greater than 6.4) on some Debian-based operating systems. The issue is that the aircraft icons and the altitude stalks will not appear on the VRS webpage.
However, the preview versions (versions 2.4.5 or 3.0.0) of VRS will not have this issue with the latest versions of Mono. The drawback is that these preview versions are under development.
This VRS installation script allows the user to choose to install either the latest stable version or an under-development preview version. If wanting to change from one version to another, simply run the script again and choose another version to install. This script will cleanly remove whichever version was already installed by this script and then install the newly selected version.
Although installing a preview version (versions 2.4.5 or 3.0.0) of VRS may allow the aircraft icons and altitude stalks to appear on the VRS webpage on systems with the latests versions of Mono, a preview version may introduce additional unforseen issues. Please use caution when deciding to install a preview version.
If any method of downgrading Mono has been found for the operating systems that need to have Mono downgraded, please kindly post instructions in the Issues section of this GitHub project. Thanks in advance!
As of this writing, the default versions of Mono that will get installed on the following operating systems are:
| Linux | Default Mono Version Installed | Stable Version Displays Aircraft Icons? | Preview Versions Display Aircraft Icons? |
|---|---|---|---|
| Raspberry Pi OS (Buster) | 5.18.0.240 | ✔️ | ✔️ |
| Raspberry Pi OS (Bullseye 32-bit) | 6.8.0.105 | ❌ | ✔️ |
| Raspberry Pi OS (Bullseye 64-bit) | 6.8.0.105 | ❌ | ✔️ |
| Raspberry Pi OS (Bookworm 32-bit) * | 6.8.0.105 | ✔️ | ✔️ |
| Raspberry Pi OS (Bookworm 64-bit) * | 6.8.0.105 | ✔️ | ✔️ |
| Debian 10.10 | 5.18.0.240 | ✔️ | ✔️ |
| Debian 11.0 | 6.8.0.105 | ❌ | ✔️ |
| Debian 11.1 | 6.8.0.105 | ❌ | ✔️ |
| Debian 11.2 | 6.8.0.105 | ❌ | ✔️ |
| Debian 11.3 | 6.8.0.105 | ❌ | ✔️ |
| Debian 11.6 | 6.8.0.105 | ❌ | ✔️ |
| Debian 11.7 | 6.8.0.105 | ❌ | ✔️ |
| Debian 12.0 * | 6.8.0.105 | ✔️ | ✔️ |
| Debian 12.1 * | 6.8.0.105 | ✔️ | ✔️ |
| Debian 12.4 * | 6.8.0.105 | ✔️ | ✔️ |
| Debian 12.5 * | 6.8.0.105 | ✔️ | ✔️ |
| Debian 12.7 * | 6.8.0.105 | ✔️ | ✔️ |
| MX Linux 19.4 | 5.18.0.240 | ✔️ | ✔️ |
| MX Linux 21.0 | 6.8.0.105 | ❌ | ✔️ |
| MX Linux 21.1 | 6.8.0.105 | ❌ | ✔️ |
| MX Linux 21.3 | 6.8.0.105 | ❌ | ✔️ |
| MX Linux 23.0 * | 6.8.0.105 | ✔️ | ✔️ |
| MX Linux 23.1 * | 6.8.0.105 | ✔️ | ✔️ |
| MX Linux 23.2 * | 6.8.0.105 | ✔️ | ✔️ |
| MX Linux 23.3 * | 6.8.0.105 | ✔️ | ✔️ |
| MX Linux 23.4 * | 6.8.0.105 | ✔️ | ✔️ |
| Ubuntu 18.04.6 LTS | 4.6.2.7 | ✔️ | ✔️ |
| Ubuntu 20.04.2 LTS | 6.8.0.105 | ❌ | ✔️ |
| Ubuntu 20.10 | 6.8.0.105 | ❌ | ✔️ |
| Ubuntu 21.04 | 6.8.0.105 | ❌ | ✔️ |
| Ubuntu 21.10 | 6.8.0.105 | ❌ | ✔️ |
| Ubuntu 22.04 LTS | 6.8.0.105 | ❌ | ✔️ |
| Ubuntu 22.10 * | 6.8.0.105 | ✔️ | ✔️ |
| Ubuntu 23.04 * | 6.8.0.105 | ✔️ | ✔️ |
| Ubuntu 23.10 * | 6.8.0.105 | ✔️ | ✔️ |
| Ubuntu 24.04 LTS* | 6.8.0.105 | ✔️ | ✔️ |
| Ubuntu 24.10 * | 6.12.0.199 | ✔️ | ✔️ |
| Ubuntu Desktop/Server (RPi) 22.10 | 6.8.0.105 | ✔️ | ✔️ |
| Ubuntu Desktop/Server (RPi) 23.04 | 6.8.0.105 | ✔️ | ✔️ |
| Ubuntu Desktop/Server (RPi) 23.10 | 6.8.0.105 | ✔️ | ✔️ |
| Ubuntu Desktop/Server (RPi) 24.04 | 6.8.0.105 | ✔️ | ✔️ |
| Ubuntu Desktop/Server (RPi) 24.10 | 6.12.0.199 | ✔️ | ✔️ |
| elementary OS 5.1.7 | 4.6.2 | ✔️ | ✔️ |
| elementary OS 6.0 | 6.8.0.105 | ❌ | ✔️ |
| elementary OS 6.1 | 6.8.0.105 | ❌ | ✔️ |
| elementary OS 7.0 | 6.8.0.105 | ❌ | ✔️ |
| elementary OS 7.1 | 6.8.0.105 | ❌ | ✔️ |
| Linux Mint 19.3 | 4.6.2.7 | ✔️ | ✔️ |
| Linux Mint 20.2 | 6.8.0.105 | ❌ | ✔️ |
| Linux Mint 20.3 | 6.8.0.105 | ❌ | ✔️ |
| Linux Mint 21.1 | 6.8.0.105 | ❌ | ✔️ |
| Linux Mint 21.2 | 6.8.0.105 | ❌ | ✔️ |
| Linux Mint 21.3 | 6.8.0.105 | ❌ | ✔️ |
| Linux Mint 22.0 * | 6.8.0.105 | ✔️ | ✔️ |
| CentOS Stream 8 | 6.12.0.107 | ❌ | ✔️ |
| CentOS Stream 9 | 6.12.0.107 | ❌ | ✔️ |
| Fedora 31 ** | 5.20.1.34 | ✔️ | ✔️ |
| Fedora 32 ** | 6.6.0.166 | ✔️ | ✔️ |
| Fedora 33 ** | 6.8.0.123 | ✔️ | ✔️ |
| Fedora 34 ** | 6.12.0.122 | ✔️ | ✔️ |
| Fedora 35 ** | 6.12.0.122 | ✔️ | ✔️ |
| Fedora 36 ** | 6.12.0.122 | ✔️ | ✔️ |
| Fedora 37 ** | 6.12.0.182 | ✔️ | ✔️ |
| Fedora 38 ** | 6.12.0.182 | ✔️ | ✔️ |
| Fedora 39 ** | 6.12.0.199 | ✔️ | ✔️ |
| Fedora 40 ** | 6.12.0.199 | ✔️ | ✔️ |
| Fedora 41 ** | 6.12.0.199 | ✔️ | ✔️ |
| openSUSE 15.3 ** | 6.8.0.105 | ✔️ | ✔️ |
| openSUSE 15.4 ** | 6.8.0.105 | ✔️ | ✔️ |
| openSUSE 15.5 ** | 6.8.0.105 | ✔️ | ✔️ |
| openSUSE 15.6 ** | 6.8.0.105 | ✔️ | ✔️ |
| Manjaro 24.0.2 ** | 6.12.0.206 | ✔️ | ✔️ |
| Manjaro 24.1.1 ** | 6.12.0.206 | ✔️ | ✔️ |
| Arch Linux ** | 6.12.0.206 | ✔️ | ✔️ |
* Interesting… These versions of Linux have returned to allowing aircraft icons to appear with the stable version of VRS.
** Stable version of VRS appears to work fine on Fedora, openSUSE, Manjaro and Arch Linux regardless of which version of Mono is installed.
Curtosiy of MyPiAware